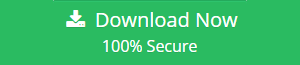How to Export Apple Mail to Outlook for Mac?

Emails play a major role in the professional communication arena. And supporting the role of emails are email clients. Be it Mac, Windows, or Linux, there are multiple email clients for every operating system known to the general public. Apple Mail and Mac Outlook are email clients for Mac systems. Although Mac mail comes by default in Mac systems, giving it an edge over other email applications users-wise, it still lags behind Outlook. Mac Outlook with its extensive features, security updates, and compatibility with Office 365 & Exchange server has been attracting a lot of users from Apple Mail.
This has led users to look for ways to export Apple Mail to Mac Outlook. This tutorial provides a step by step method to achieve this task. It covers the entirety of Apple Mail to Outlook for Mac migration including the data preparation phase and the actual migration process.
So, without further ado, let us start with the process.
Steps to Export Apple Mail to Outlook for Mac
There are 3 steps involved:
- Preparation of mailboxes,
- Mailbox Conversion process,
- Importing converted files in Outlook.
Find these steps in detail below:
Step 1: Export Apple Mail messages as MBOX file
There are 3 ways to prepare Apple Mail mailboxes for migration by exporting them as MBOX files.
- Go to the default location where Mail stores its mailboxes. Location – ~/Library/Mail/V6 (The number 6 may vary from 2-6 according to the Mac OS version.)
- In Apple Mail, right-click on the mailbox folder and select the Export option.
- Open Apple Mail, select one or more mailbox files and go to Mailbox >> Export mailbox on the ribbon bar.
Step 2: Convert Apple Mail to Outlook PST
Users often wonder if Mac Outlook works with OLM files, then why convert Apple Mail to PST? The answer is simple. Mac Outlook supports both the OLM and PST format. It actually provides an official option to import PST file, which is discussed in Step 3.
Now, let us take a look at the conversion steps:
- Download & install and run the MBOX to Outlook Converter for Mac.
- Now, click on either “Add File” or “Add folder” button and select the MBOX file(s) from user Mac system.
- Select the PST format, choose the option to maintain folder hierarchy.
- Users can click on the Change button to set the location for saving PST files, a new folder can also be created for such purpose.
- Click on the Advance Settings button to reveal the PST settings and Date Filter option.
- After saving the changes made, click on the Export button to start converting Apple Mail to Outlook for Mac data file.
- Once the process completes, click Ok on the confirmation window.
- That’s it, all your Apple Mail .mbox file are successfully migrated into PST file format.
Step 3: Import PST to Mac Outlook
After the extraction of data from Apple Mail and its conversion to Outlook supported PST format, it is time to import these PST files in Mac Outlook 2016 or 2019. This is the final step in this migration scenario.
- Run Outlook for Mac 2016 / 2019.
- Open File menu from the ribbon bar and click on Import…
- Select Outlook for Windows archive file (.pst) and click on Continue.
- Browse the PST file on your Mac system and click on Import button.
- Wait for the file to import into Outlook and click Finish.
- Users can access the emails migrated from Apple Mail to Outlook for Mac under On My Computer.
Conclusion
This tutorial is a step-by-step explanation of one of the most common queries associated with email migration i.e., how to export Apple Mail emails to Outlook for Mac? It provides a method that not only saves users’ time and effort but also ensures the maintenance of email attributes and metadata properties. This guide is only for Mac users. If there is a requirement for email migration on the Windows platform, even then that tool variation is available to undertake the task.